
- Mac Partition Manager Free Online
- Mac Partition Manager Free Full
- Mac Partition Manager Free
- Mac Partition Manager Free Windows 10
Apr 14, 2021 #2)GParted Mac Partition Manager Software. GParted is a free utility for managing the complete Mac hard drive partition. Using the help of the GParted partition tool for Mac, a user can copy, move, and resize the partition without facing any data loss errors. Some of the exciting features offered by this tool include the below. Aug 25, 2021 Paragon Hard Disk Manager for Mac – Best overall. Disk Drill Partition Software – Best for data recovery. Disk Utility – Best for free. GParted (GNOME Partition Editor) – Best open source. Stellar Partition Manager – Best Boot Camp support. IPartition for Mac – Best for older Macs. Stellar Partition Manager 3.0.4 Crack for macOS Download Now (100% Working Link) Stellar Partition Manager professional Mac volume manager that allows you to perform basic partitioning operations, such as creating, deleting, resizing, formatting, and hiding/revealing a partition. Stellar Partition Manager 3.0.0.4 (macOS) 14 MB. Resources Community Edition is available completely free for the non-commercial purpose only. For commercial use, check out Paragon Hard Disk Manager. Organize your hard drive and gain additional space in your existing partitions.
All-in-one Free Partition Magic
As the best free disk partition software favored by over tens of millions of users, MiniTool Partition Wizard Free helps users to repartition hard drive, format partition, check file system, align SSD partition, measure SSD performance, convert FAT to NTFS, and more on Windows 10/8/7. Aiming to become the most powerful free partition manager in the long term, it keeps offering ever-increasing new features like Disk Benchmark and Space Analyzer to bring users the best experience.
Sep 17, 2020 • Filed to: Windows Computer Solutions • Proven solutions
If you do not own any Windows you can use tools for macOS that can deal with NTFS partition maintenance, like Paraogn Harddisk Manager or Tuxera Disk Manager. Sometimes the files are grayed out and cannot be modified anymore. This is because the file has extended attributes, refer to the Manpage of xattr for further explanation. Select the disk location (it can be an internal HDD/SSD or a removable storage device) where. NTFS Assistant is the cheapest NTFS for Mac utility in App Store.
USB Flash Drives are the new file briefcase in this world of technology. It allows you to store as many files you want within a little device. It makes files very compact, easily transportable, and organized. However, just like with a filing system used in paperwork, USB drives also make use of file systems. The most common file systems used are NTFS, exFAT, and FAT32. If you’ve been using flash drives and other external storage devices for a long time, you may be already familiar with this. Each file system has its pros and cons. Many PC users are opting to format or change their file systems to NTFS. If you’re unfamiliar with the file system and have no idea why this needs to be done, keep on reading. In this article, we will provide you with three easy ways you can format your USB drive to NTFS.
Why Do You Need To Format a USB Drive to NTFS?
The default format used by most USB flash drives and other external storage media is FAT32. Some people are fine with keeping this format. But for most users, they always find the need to convert or format their USB drive to NTFS. This is for many reasons. With a USB drive that uses the FAT32 file type, you can only copy or add files less than 4GB. This may be a hassle for some users who want to transport large files like movies, program installers, etc. Meanwhile, NTFS doesn’t have this limitation. You can copy or add files of any size and the partition sizes usually have a large capacity.
What is NTFS?

NTFS is a type of file system. It stands for the NT File system and is also called the New Technology File System. It’s a way of organizing files within a flash drive. It’s a new improvement from previous file types like File Allocation Table (FAT) or Extended File Allocation Table (exFAT) previously used by Microsoft Windows. Because it’s a relatively new file type, it has increased security from its new features like file permissions and encryptions. NTFS also has a Change Journal where the driver keeps track of the changes made within the drive. This means that if ever your PC unexpectedly shuts down or you experience a system crash, you can recover files that were lost during the event.
Here are three proven methods on how to format USB flash drive to NTFS.
Method 1. Format USB Flash drive to NTFS using Disk Management
1. Find My Computer in the Start menu or by typing it in the search bar. Right-click on it and click on Manage.
- Download and launch Recoverit on your Mac and follow the next simple steps to perform Mac hard drive data recovery. Step 1 To recover lost data from your NTFS hard drive on Mac, select your Mac hard drive where your data gets lost and click 'Start' to have a scan on your NTFS drive. Step 2 The scan will require a little time to finish searching for lost files.
- Format NTFS to Enable NTFS Writing on Mac. The basic reason for not writing to NTFS on.
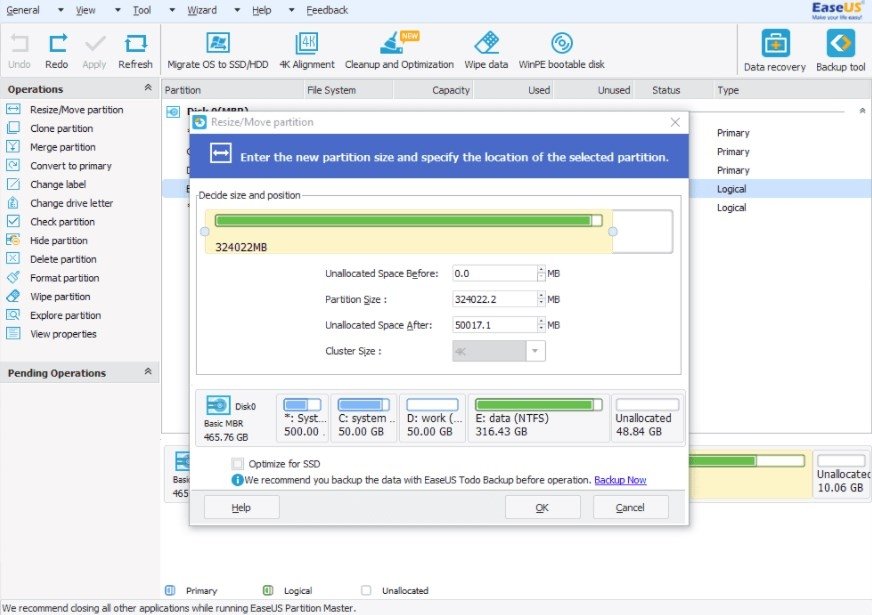
2. In Device Manager, look for your USB drive in the Disk Drives tab.
3. Right-click on your drive and choose Properties.
4. Under the Policies tab, click on Optimize for performance. Select OK.
5. Go to My Computer and look for your drive. Right-click and choose Format in the drop-down menu.
6.In the format options that will pop-up, select NTFS to convert your drive to NTFS.
7. Select Start and wait for the process to finish.
Method 2. Format USB flash drive to NTFS using Command Prompt
Using Command Prompt, make sure to type in the exact commands to avoid unexpected errors.
1. Launch Command Prompt by typing in cmd in the Run tool or typing Command Prompt in the search bar. Select Run as administrator.
2.Type in the command:
convert G: /fs:NTFS
Mac Partition Manager Free Online
NOTE: In this command, we’re formatting drive G. Change this to whatever drive letter you’re trying to work with.
Method 3. Formatting your USB drive using Windows tools
You can easily format your USB drive with just the built-in features of your Windows computer. Follow the steps below to perform this:
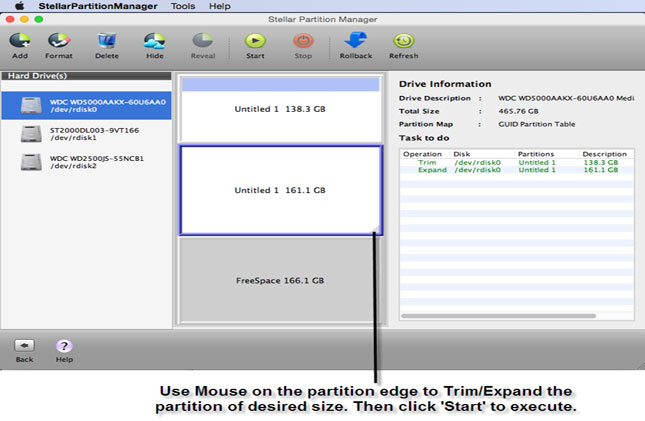
1. Plug the USB drive into the USB port of your computer or laptop.
2. Go to My Computer and right-click on your USB drive. A drop-down menu will appear. Choose Format…
3. The format window will open. Here you will see the device’s capacity, File System, and Allocation unit size. You can also rename the volume label. The Restore device defaults button will revert your drive’s settings to default. You can change the file system in NTFS or FAT and also assign the unit size.
4. Select the Start button at the bottom of the window and click OK to begin the format and erase all the data contained in the drive.
Free Ntfs Tools For Mac
Formatting your USB drive may seem intimidating at first. Formatting changes the file type of your drive and along with this, also wipes out all the data saved within. So it’s important to back up all the files to your computer or another drive before performing any format. With any of the methods previously mentioned above, you will be able to perform a format of your USB flash drive easily and quickly.
Video Tutorial on How to Recover Lost/Deleted Partition Data?
Partition Recovery

Free Ntfs Mac
- Partition Management
- Solve Partition Problems
- Partition Tips
Sep 06, 2020 • Filed to: Solve Mac Problems • Proven solutions
NTFS (New Technology File System) is the file system used for depositing and recovering files on a hard disk. If you want to write a Boot Camp partition on your Mac system, you should use exFAT since Mac’s operating system is already wired to read that.
Part 1: Free Ways to Write to NTFS Drives on a Mac
Mac can read but not write to NTFS drives on a Mac, however, there are solutions.
1. Third-party drivers (FREE):
Although this method requires some involving activities, you can get it to work.
- Download and install osxfuse.
- If you don’t have Homebrew yet you will download and install it next.
- Install command-line tools. Go to applications and navigate to utilities from there. Run the command 'Xcode-select –install'. You will see a pop up with the option to install. Choose install.
Open a terminal window and enter the command 'brew install homebrew/fuse/ntfs -3g'.
- After this, you will move on todisable system integrity protection.
- Once system integrity protection is disabled you should reboot your Mac. As the system begins to reboot, press, and hold command+R. The system will enter into a recovery mode.
- While in recovery mode, open a terminal from utilities and enter the command 'csrutil disable'.
- After that command, you will now reboot your system in the usual way to take it out of recovery mode.
- Once fully operational, open a terminal and run these commands 'sudo mv / sbin/mount_ntfs / sbin/mount_ntfs.original' and 'sudo 1n –s /usr/local/sbin/mount_ntfs /sbin/mount_ntfs'.
- Enable system integrity protection. After this, repeat the same process to press and hold command+R while rebooting the system to enter into recovery mode.
- Enter the code 'csrutil enable'.
- Reboot your Mac to normal mode and you should be able to write to NTFS drives on a Mac now.
If you ever wish to reverse the entire process, you would need to disable system integrity protection ad run these commands right after 'sudo rm /sbin/mount_ntfs' and 'sudo mv /sbin/mount_ntfs.original /sbin/mount_ntfs' and 'brew uninstall ntsf-3g'.
Rainbow 6 for mac. You can uninstall osxfuse from the system and remove it completely from the system panel. Enable system integrity protection after the uninstall.
The operating system of Mac has experimental support for writing NTFS but this is automatically off and has to be turned on by some steps. This method is the least tried and the least stable. It is in no way guaranteed and if it does not work it is not the fault of the instructions. It just does not work sometimes. Also if does not work, it could generate an issue for you in the future with writing NTFS.
Mac Partition Manager Free Full
- To make the process easier you should change the drives word label to single word label if it has not been done already
- Open a terminal by going to applications then utilities and open a terminal. Enter the command 'sudo nano /etc/fstab'
- Add the command 'LABEL=NAME none ntfs rw,auto,nobrowse' to nano and name the file what you want by replacing NAME. If you want to write more than one ntfs file you can do so by adding a different command for them like the one above.
- Press and hold control+O to save the file or files and control+X to close nano.
(If you want to write to multiple NTFS drives that you have, just add a new line for each drive.)
If the drive is connected to your Mac, then disconnect it and connect it again. Go to the finder, click on go then select go to folder and type '/Volumes'.
If this was Windows, you would find your missing USB drive in Windows by now. But Windows writes on NTFS automatically without these steps so it will be easy to find your missing USB in Windows.
Part 2: How to Recover Data from NTFS Drive
If your data in NTFS file is lost during any of the above-mentioned processes, you can recover it using a hard drive data recovery software. We recommendRecoveritData Recovery. This data recovery tool will recover data from NTFS drives. If you connect your USB device and you cannot see it you can follow our steps to find your missing USB drive in Windows and follow the simple steps to recover data from NTFS drives.
Download and launch Recoverit on your Mac and follow the next simple steps to perform Mac hard drive data recovery.
Step 1To recover lost data from your NTFS hard drive on Mac, select your Mac hard drive where your data gets lost and click 'Start' to have a scan on your NTFS drive.
Step 2The scan will require a little time to finish searching for lost files. The scanning procedure will be displayed in real-time.
Mac Partition Manager Free
Step 3After scanning, you can preview the recoverable files, select the desired ones, and click on 'Recover' to get them back.
A Mac can read NTFS files but cannot write on them. This can be changed by using some free third-party apps that can easily be downloaded, installed, and used on a Mac to write NTFS. Apple also has experimental NTFS write support. You can make use of this for writing NTFS on Mac.
Ntfs For Tools Mac Free
Mac Partition Manager Free Windows 10
What's Wrong with Mac
Ntfs For Tools Mac Download
- Recover Your Mac
- Fix Your Mac
- Delete Your Mac
- Learn Mac Hacks