A Photoshopped image of Uncharted 4 running on a Macbook | Source: Chris Reed
- Xbox Play Anywhere Download Pc
- How To Use Remote Play On Xbox One
- How To Remote Play Xbox On Mac Pro
- Xbox Remote Play Windows 10
- How To Remote Play Xbox On Mac Laptop
Apr 29, 2021 Remote Mouse is the easiest, most effective way to turn your iOS device into a wireless remote control for your Mac. Although remote access through a local network would be most effective, since the closer you are to the device the quicker the connection, it's also possible from anywhere in the world, providing the network is secure and fast. Find out how to pair the following game controllers to your iPhone, iPad, iPod touch, Apple TV or Mac. Pair an Xbox wireless controller to the above Apple devices. Pair a PlayStation wireless controller to the above Apple devices. Pair an MFi (Made for iOS) bluetooth controller to your iPhone, iPad, iPod touch, Apple TV or Mac. But now, with TVOS 14.5, I can now use both my DualSense controller and Xbox Wireless controller for much smoother, more natural gameplay than using the Apple TV remote.
- Since the remote play is truely a feature of Windows 10 playing on a mac without Windows 10 will not work. I can confirm however that running a windows 10 parallels VM will in fact let you play and stream the xbox from my macbook pro.
- In this video, I show how to play your Xbox one Games on Ipads and Iphones with remote play. EnjoyWhat you need- 1.OS version 10 or greater, Bluetooth versio.
For the longest time, gamers couldn’t play their video game consoles without sitting in front of the TV the console was hooked up to. That’s changing this generation, as Wii U owners can play many games right on the GamePad, and Xbox One owners can stream games to a PC running Windows 10. Sony has long offered a feature called Remote Play that lets you play PS4 games on PS Vita, but thanks to a new update, you can now play PlayStation 4 games on your PC or Mac. That makes the PS4 the most versatile gaming system available. All you need is a decent internet connection, and you can fire up Uncharted 4 on your laptop.
The only thing stopping you from doing it right now is the setup process, which can be a bit complicated. But don’t worry, here’s a step-by-step guide for what you need to do.
On your PS4
Enabling remote play in the settings of a PlayStation 4 | Source: Sony
The first step is to enable Remote Play on your PlayStation 4.
- Go to Settings (it’s on the top row of the dashboard, second option from the right)
- Scroll down to “Remote Play Connection Settings”
- Select “Enable Remote Play”
Now that that’s done, you have to make sure your PS4 is set as your primary PS4. To do that in Settings, do the following.
- Scroll to “PlayStation Network/Account Management”
- Select “Activate as Your Primary PS4”
- Select “Activate” (unless it’s grayed out, in which case it’s already set as your primary system)
Xbox Play Anywhere Download Pc
Since the whole point of using Remote Play is that you don’t want to walk all the way over to your PS4, you’ll also want to tell your PS4 it’s OK for it to be woken from rest mode. Still in settings, do the following.
- Scroll to “Power Save Settings”
- Select “Set Features Available in Rest Mode”
- Select the checkboxes for “Stay Connected to the Internet” and “Enable Turning On PS4 from Network”
Now you’re all set on the PS4 side of things. Let’s move on to your PC or Mac.
On your PC or Mac
- Download the app. You can find both the Mac and PC versions here.
- Run the installation file
- Plug a PS4 controller into your computer’s USB port
- Open the app
- Enter your Sony Entertainment Network credentials
Make sure your PS4 and computer are on the same network, and the app will find and connect to your PS4. Once it does, your PS4 will boot up in whatever room it’s in and stream the video signal to a window on your computer. How cool is that?
The quality of the video stream will vary depending on the speed of your internet connection and whether your devices are on WiFi or hardwired into your router. You can toy around your connection and the app’s settings to see what gives you the best results.
I had both my PS4 and Mac connected over WiFi, and I experienced a few instances of slowdown and audio glitches, but nothing too extreme. It caused some issues when I tried to play fast-paced games like Dark Souls III and Street Fighter V, but it wasn’t an issue with more leisurely games like The Witness and Peggle 2. Your experience may vary.
Follow Chris on Twitter @_chrislreed
Check out The Cheat Sheet on Facebook!
More from Entertainment Cheat Sheet:
Getting started with Remote Play on PC or Mac
How To Use Remote Play On Xbox One
Using the PS Remote Play app, you can control your PlayStation®5 console or PlayStation®4 console from a PC or Mac connected to a high-speed network. Check your PC or Mac meets the requirements and then follow the steps below to set up Remote Play.
Remote Play on PC or Mac requirements
You'll need a Windows or Mac computer, and a PS5™ console or PS4™ console to control. Here are the requirement details:
Windows
- OS: Windows 10 (32-bit or 64-bit)
- Processor: 7th Generation Intel® Core™ processors or later
- Storage space: 100 MB or more
- RAM: 2 GB or more
- Display resolution: 1024 × 768 or higher
- Sound card: Required
- USB port: Required
Mac
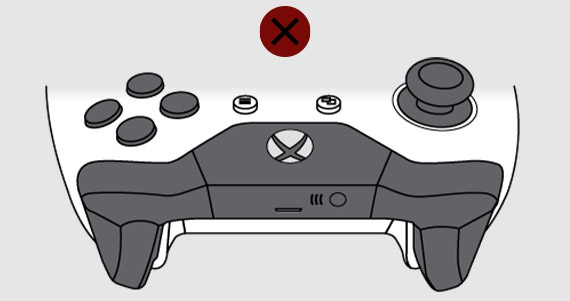

- OS: macOS High Sierra, macOS Mojave, macOS Catalina, macOS Big Sur
- Storage space: 40 MB or more
- RAM: 2 GB or more
- USB port: Required
How To Remote Play Xbox On Mac Pro


Xbox Remote Play Windows 10
PS5™ console or PS4™ console
How To Remote Play Xbox On Mac Laptop
- The latest system software
Always update your console to the latest version of the system software. - An account for PlayStation™Network
Use the same account that you use for your console. If you don’t have an account, you’ll need to create one first. - A high-speed internet connection
As a standard, we recommend a high-speed connection with upload and download speeds of at least 5 Mbps. For best performance, we recommend a high-speed connection with upload and download speeds of at least 15 Mbps. - A DualSense™ wireless controller for your PS5 console or DUALSHOCK®4 wireless controller for your PS4 console. You can connect via USB or pair your controller to a supported device using Bluetooth. Please visit the guides below for more information.
- USB cable
Please note, when using a wired connection, your controller's built-in speaker and mic are not supported. - A mic
To use voice chat, you’ll need a microphone, such as the built-in microphone on your Windows PC or Mac.