- Install VirtualBox 6.1.20 and follow system prompt to allow Oracle Method 4 If none of the above works, some user have reported that installing/updating xcode fixes the issue.
- Genymotion Mac Key Features. Genymotion offers the ability to access all versions of Android. It can be emulated with more than 40 Android devices. Develop your applications in the best quality with the best performance. This software works on Linux, Windows, and Mac OS X. Simulate with over 3000 configurations of virtual devices.
How To Install Genymotion
Step 1 – I created a Genymotion account at www.genymotion.com and downloaded the Windows version. (genymotion-2.2.0-vbox.exe) Step 2 – I ran the Genymotion install file and chose the defaults. Step 3 – Let Genymotion automatically install VirtualBox. Genymotion will automatically download VirtualBox and prompt you to install it. Installing Genymotion (Deprecated) Genymotion is an incredibly fast, memory-efficient VM that runs the Android OS in a more accurate manner than even the official emulator. Many Android developers do all their device testing using this emulator especially when Google Play services is concerned.
In this post I’ll take you through an install I did of Genymotion, VirtualBox and Google Play.
But First, What is Genymotion?
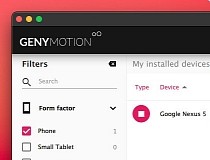
Here’s what I determined from this evaluation:
- Basically, Genymotion is a front-end app that hooks into the VirtualBox software API and gives you advanced emulation and development features.
- It also has a portal where you log into and download pre-formatted virtual machines already configured with various popular distros of Android OS.
- It has a free version for personal use which has some limitations but is still worth installing.
- And it has a paid version which is designed for advanced users who are developing Apps for Android.
And Second, How is Genymotion different?
- The guys at Genymotion have taken the Android installations on VirtualBox to a new level!
- No more hunting for images because all the popular distros of Android are in the download portal.
- And built-in are emulators for all the popular hardware platforms like Samsung, Google, and HTC.
Now Let’s get this Evaluation going.

Step 1 – I created a Genymotion account at www.genymotion.com and downloaded the Windows version. (genymotion-2.2.0-vbox.exe)
Step 2 – I ran the Genymotion install file and chose the defaults.
Step 3 – Let Genymotion automatically install VirtualBox.
Genymotion will automatically download VirtualBox and prompt you to install it. If you already have Virtualbox installed you will be given the prompt to re-install the version that comes with Genymotion.
For this demo, I am just letting Genymotion have its way and install 4.2.12 which is an older version.
I was stepped through a few screens, I clicked YES at this scary WARNING screen.
Next, I clicked YES to a couple installs for networking.
After VirtualBox installs, I was prompted for an upgrade. I just clicked OK for now.
Step 4 – Starting Genymotion.
Now comes the good part, starting up Genymotion for the first time. I clicked FINISH.
Step 5 – Logging in and downloading images.
Here’s what I saw, and then I clicked Yes to download a virtual device.
I was then prompted for the log on and entered the same username and password I created earlier.
Low and behold all the images to chose from…
For this evaluation, I chose Android 4.3 Jelly Bean on the Nexus 7 device at 800×1280.
After a few minutes, the download finished and I clicked FINISH.
Step 6 – Start your Android virtual device.
The device showed up in my inventory. (Note: I had already downloaded another image)
I then selected the 4.3 image and clicked the PLAY button.
I was then given a starting virtual device screen that turned into a window with an Android logo. Once the start-up finished, I was given the standard Android lock screen and desktop.
Step 6 – Testing Internet on the Android Virtual Device.
I opened the browser and went to VMinstall.com. Yup, Internet is working.
Step 7 – How to Install Google Play.
Since Genymotion does not include Google Play, I needed to download a zip file to install the app. And as I found, some versions of Android are not supported which is why I needed Jelly Bean.
Here’s the link where I downloaded the zip file. >> Goo alternative replacement link < <
Note: The latest Google Apps package is 20130813 and supports 4.3, not 4.4.
Once you have it download just drag it to the virtual device desktop and drop it. The install will start automatically. Click OK.
Once Google Apps is installed and updated, you’re good to go, kinda! I got a few errors about Google+ and even had to restart Android, but as you can see, eventually I was able to log into Google Play.
Looking Behind the Scene.
What I found when I tried to run the Getymotion virtual machines straight from VirtualBox was the Android images would not start up.
Conclusion:
For anyone interested in Geeking-out, Getymotion for personal use is free and very easy to install. And, for the more advanced user, Getymotion has licensed versions especially for developing applications. But for the purpose of my evaluation, the free version worked fine for a beginner who wants to play around with virtualization. Enjoy…
You’ll also like reading Virtual Machine Software: Top 10 Alternatives (Get FREE VM Software).

Genymotion is one of the most popular and used Android emulators today. However, using the Genymotion simulator is quite different and much more complicated than other competitors. For those who do not have much knowledge and really good computer skills, it will be difficult to use Genymotion.

Download Genymotion for free here
Download Genymotion for Mac
The biggest and most obvious difference is that after installing this emulator, users need to register for a Genymotion account to be able to continue using it. And one more point, making Genymotion not really close and user friendly, that is because the way this emulator works is quite complicated.
Instructions for using the Genymotion simulator
If BlueStacks , Droid4X or Nox App Player will run Android programs and applications directly, Genymotion requires users to create virtual machines to be able to use it. The process of creating this virtual machine is specific, you can follow the following article.
Step 1: After installing the Genymotion emulator successfully, you launch it. At the first interface, select the Add (plus symbol icon).
Step 2: This is when we need to Genymotion account . Left click Sign in at the bottom to proceed in the first, then the simulator will automatically remember and we do not need to repeat this step in the future use.
Step 3 : Enter your account information in the Credentials box and then Enter or Sign in again.
Step 4 : The next interface appears with a lot of different versions of Android operating system.
List of Android operating systems supported by Genymotion
Users can select these versions (corresponding to each model, model and display mode is different).
Or you can select the details in the Android version and Device model sections above. After selecting the operating system you want to use, click on Next below.
Select the operating system you want to use and then Next
Step 5: You can keep the version name by default or rename it as desired in the Virtual device name section . Below will be details of your choice (device name, operating system, version, size, memory ...).
NOTICE :
You need to remember the exact version number of the operating system you choose as a virtual machine so you can install CH Play for Genymotion later .
Next to continue.
Detailed information about the operating system you choose will be included in this
Step 6 : Now the system will start creating your virtual machine, the process will take a few minutes. Once completed, select Finish to close this window.
Step 7 : Go back to the main interface of Genymotion, we will see the name of the virtual machine we have just selected appears. Meaning that the process was successful, click on it and click on the Start icon to start using.

Genymotion Windows 10
The main interface of Genymotion is quite similar to the Nox App Player emulator and all the main features are fully present.
The main interface of the Genymotion virtual machine after creating successfully
From default applications, to data sharing, settings, wallpaper changes are available. Also visible on the right is a vertical Menu bar with lots of options. However, in the version that the writer is using, there will be some advanced features are limited, so only some of the icons can not be used.
Usable icons are Webcam, Back, Recent, Options, Home, Power and other Options . However, another disadvantage of this emulator is that there is no Google Play app store (or CH Play) available. If you want to use, users must perform additional installation operations.
However, with the ability to create and use multiple virtual machines at the same time, each virtual machine is an Android device (corresponding to each operating system version and interface structure as real) to help users can use at the same time. Apps and experience many applications on many different computers on a single computer.
Genymotion D
How to create virtual machine Genymotion
Genymotion Mac Install Windows 10
I wish you successful implementation!