Jul 08, 2021
3min Read
Sometimes when you want to download a file, you might notice that it comes in a .zip format. If you don’t know what it is and are having trouble opening it, you’ve come to the right place! This article is going to teach you how to unzip files using default applications in Windows and macOS as well as third-party programs.
Two Ways to Unzip Files
There are two ways to extract zipped files:
Extract Files From Multiple Folders Mac Os
- By using your operating system’s built-in software.
- By using third-party tools.
When the new dialog pop-ups, Drag and drop the WinZip icon to the Applications folder to install Winzip software on your Mac. All required files will be copied and you are now ready to use the tool. Step 3: Extract RAR file. In order to extract a RAR file using WinZip, double click on the RAR file or right-click on it and open with WinZip. Jan 24, 2008 I am wondering if it is possible to extract files from folders on an automated basis. I can manually go and and extract these but lets be serious, that is going to take a long time. I have a lot of folders on my external hard drive and I want to extract all of the files from the folders and put them in another general location. Mac Terminal Zip Multiple Files Folder One of the most useful commands in Linux is the ability to zip (compress) and unzip (extract) the files and folders. We don’t fully understand how useful this really is.
Let’s look at each one of these options in more detail.
1. Using an OS Built-In Tool
First, let’s take a look at how to extract files using native software found in Windows and macOS. Because you’re only using what your computer already has, there is no need to download another tool.
Windows
While it is possible to see the content of a zip file by double-clicking on it on Windows, you still need to extract the files to use it. The Windows default support for .zip goes by the name of Compressed (zipped) folders and here’s how to use it:
- Right-click the file that you want to decompress and choose Extract All.
- Choose the directory where you want to keep the extracted files and click Extract. It is optional to check the box underneath if you need to see the content immediately after the extraction is done.
- The files that were inside the .zip now can be found in the location you picked in step two.
macOS
Archive Utility is Mac’s built-in tool that handles the .zip format. To unzip a file, follow these steps:
- Double-click on the file you want to unzip.
- Once extracted, the file will appear in the same folder as its archive.
If you want to change the default folder location, access Internal Hard Drive -> System -> Library -> Core Services -> Archive Utility. Once there, select Preferences and set the location by clicking Save Expanded Files.
If you’re using Linux, read here for an in-depth guide on how to unzip your file.
2. Using a Third-Party Tool
While it is not necessary to download third-party tools to extract a .zip file, they do come with added features that allow you to customize, password-protect, and repair your zip files.
Below are our recommendations.
7-Zip
This file archiver is a free and open-source program with a 2-10% higher compression rate compared to WinZip and PKZip. It also has its own 7z extension that compresses data 30-70% better than the .zip format.
Although it is only available for Windows, it also has a port for Linux/Posix command line called p7zip.
To unzip with this tool, follow these steps:
- Right-click on the file that you plan to extract. 7-Zip should be listed there after installation.
- Hover your mouse above the program name, and you will see a drop-down menu with multiple commands. Click Extract Files.
- In the next menu, choose the save location by clicking on the three dots, leave it be if you want it in the same folder as the original. Click OK.
- Alternatively, you can also choose Extract Here to immediately save your file in the archive’s location or Extract to [File Name] to make a folder out of the extracted data.
Zipware
Just like 7-Zip, Zipware is also a Windows-only extractor. However, it has a few features that stand out, such as a streamlined file manager, a password manager, conversion of all compatible formats to .zip, .exe, or .7z and a virus scan.
Again, decompressing using this tool follows the same method as the previous ones with slightly different options:
- Extract to this folder – for immediate extraction to the location of the zip.
- Extract to this folder + Filenames – for a similar effect but with a folder made out of the file.
- Extract to other… – opens a drop-down menu to choose another location.
Regardless of what tool you use, it is a good practice to delete the .zip file after you extract its content because keeping both consumes more space.
What is a .zip File?
A .zip file is an archive containing one or more files that have been compressed to reduce its size. Zipping a file is useful to spare up to 80% or more storage space.
Additionally, zipping big files enables users to upload and send them faster over the internet, simultaneously decreasing the chance of it being corrupted. Users can also use .zip format to encrypt their data for extra security.
There is plenty of software that can be used to unzip files. However, your computer is generally already equipped with a built-in program that can perform the task just fine.
Conclusion
A zip file is an archiving method that is useful to save storage since it compresses file sizes.
You can unzip files either using default Windows and macOS settings or by utilizing third-party software such as Zipware, and 7-Zip.
The process itself takes only a few clicks, so you can have the task done in no time.
Edvinas is a professional mentor and trainer of customer support agents. When he's not teaching new guys the secrets of providing an exceptional service, he likes to travel the world and play basketball.
Mac Mail is the default desktop email application from Apple that comes along with Apple Inc’s OS X Operating System. This mail client can store all its email data into .mbox file format. Moreover, users may receive all emails from someone on Mac, which comes with free email application installed on every Apple computer. If users wish to save a copy of the file as a PDF format file, so they can use it on a different system. In the following section, we will discuss various steps to be followed out by users while exporting multiple emails from Apple Mail to PDF document.
Consider the following scenario that will help to understand the migration more clearly:
“I am working on Mac mail and I have found some mailboxes, which can view the wrong number of messages. For instance, a mailbox contains 200 messages, but my Apple Mail reported only 150 emails. Why my Mac mail is not showing all the messages at a time? Please suggest any reliable solution through which I can view my all emails properly.”
Reasons to Convert Apple Mail to PDF File
Let us now discuss the advantages of PDF files to understand how they differ from Mac Mail. Let us discuss the following key points about PDF include:
- PDF file is a globally accepted standard document format
- PDF document can be shared in a secure manner during file sharing
- The important feature of PDF is its cross-platform support
- Portable document (PDF) is very helpful to maintain the layout across different devices
- PDF files are preferred as legal documents
- A PDF file can contain hyperlinks, images, & other non-text elements
Due to the above-stated reasons, many users prefer to save their emails in a document format i.e., PDF format.
Manually Export Mac Mail Messages to PDF
- Due to the availability of advanced features, users want to migrate all emails from Apple Mail to PDF document. Here, the following method can be followed to export Mac mail to PDF files efficiently:
- Step 1: First, you need to Download & Install the Apple Mail application on Mac platform
- Step 2: After this, double-click on an email message from the Mail application wizard to open it
- Step 3: Now, choose the Print option from the Mail menu.
- Step 4: Select the PDF drop-down list, and then, click on the Save as PDF option
- Step 5: Next, Click the desired folder on Mac where users want to save their email message as a PDF document. Next, enter the name of the specific PDF in Save As text box, and click the Save button.
- Step 6: Finally, the email message has been successfully exported into the PDF file
One of the major drawbacks of this method, Mac platform must be required. Without Mac platform, users cannot Export Multiple Emails from Apple Mail to PDF document. Moreover, a novice user can not perform this conversion process without having any expert help.
Manual Method to Batch Convert Apple Mail to PDF
- Open Apple Mail email client.
- Select one or more messages.
- Go to File and choose Export as PDF.
- Select a location to save the files.
This method does save multiple Mac Mail emails in PDF file format. However, you may need to repeat the steps for each mailbox folder in each email account.
Flawless Solution to Export Multiple Mac Mailbox Folders At Once
There are various limitations that users may face while using the manual approach. To overcome them, users are advised to take the help of a smart approach named as Mac MBOX Converter tool. This software transfers email messages of multiple Mac mailbox folders in PDF file format along with attachments. It is an excellent utility to export Apple Mail to PDF documents without any data loss.
This tool is for Mac system ONLY. However, if you require an application for Windows, you can go to the provided link (above paragraph) and switch to the Windows tab to grab your preferred tool.
The steps for Apple Mail to PDF conversion are:
Step 1: Export Mailboxes from the Mail app by selecting the mailbox folders and opting for Mailbox > Export Mailbox from the menu.
Step 2: Convert the mailboxes into PDF using software:
- Launch the software on Mac system.
- Use Add folder to import multiple Apple Mail files at once.
Extract Multiple Folders At Once
- Select PDF and opt for advance settings.
- Save Advanced settings.
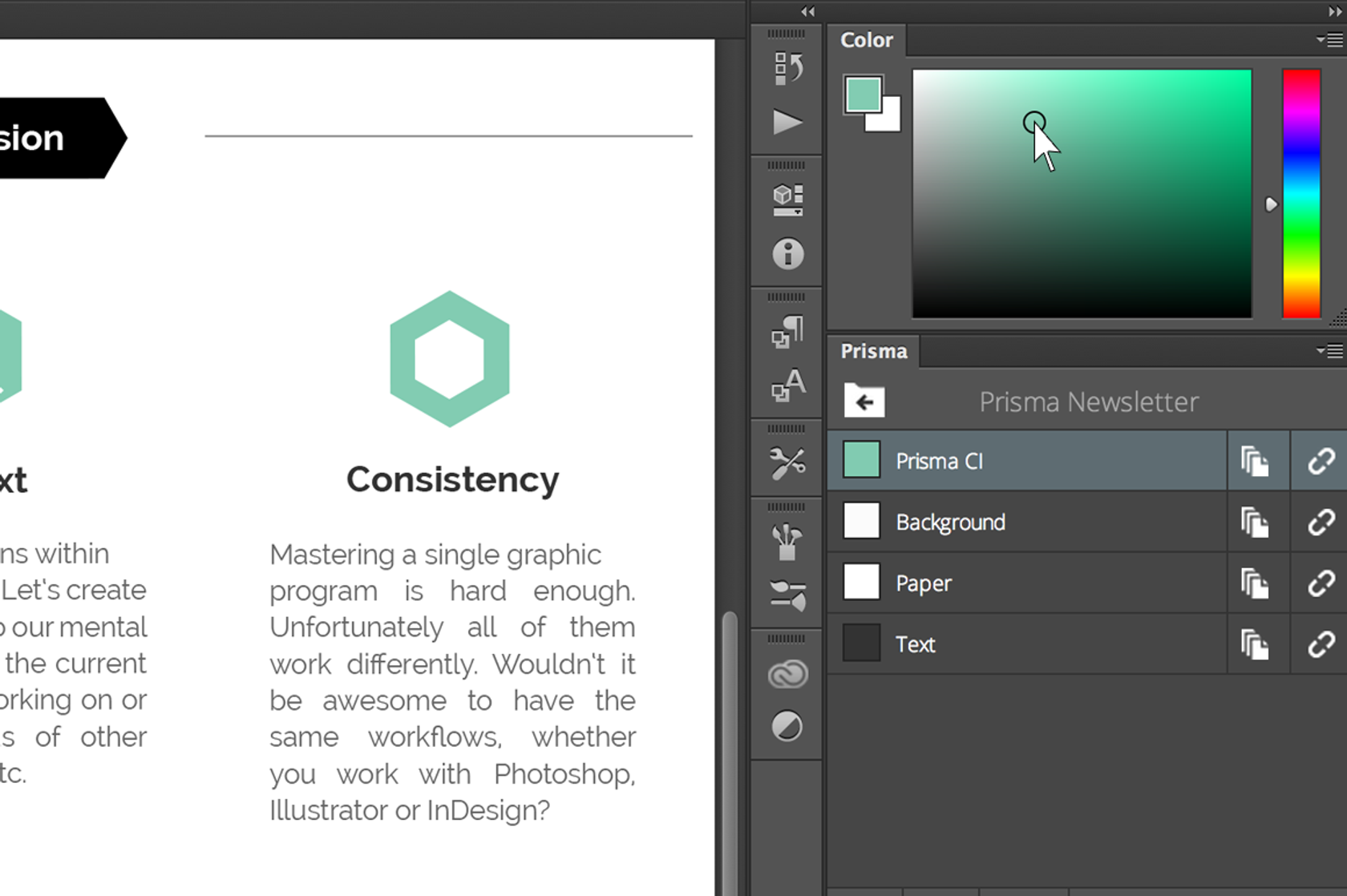
- Click Export and the emails are successfully converted to PDF documents.
The Advance Settings provided in the application are:
- Page Margins for Top, Bottom, Left and Right side of PDF page.
- Paper Orientation i.e., Portrait and Landscape mode.
- Page Size such as A3, A4, Envelope, etc.
- Bates number and format
- Date Filters
- Naming conventions
Wrapping it up
Nowadays, performing the migration from one application to another is the most common task for all individuals. Along with this, we have mentioned many reasons and two free manual ways to export Mac Mail to PDF file format. To convert multiple mailbox folders of Apple Mail at once in PDF format, we have also introduced an automated solution. Users can opt for this tool to convert multiple MBOX files into PDF documents for portable data in a convenient way.