Then follow these steps to create your bootable macOS Catalina drive. Connect your drive to your Mac. Launch Install Disk Creator. In the main window, you’ll see a pop-up menu under. Oct 18, 2014 Launch Disk Utility (in /Applications/Utilities) and then drag BaseSystem.dmg (in the OS X Install ESD volume) into Disk Utility’s left-hand sidebar. Select BaseSystem.dmg in Disk Utility’s. There are times when you may want to avoid using App Store or the built-in recovery mode to install OS X 10.10 Yosemite. So, Apple continues to give you the option of creating a bootable USB drive.
Intel Macs have always been able to run Windows in parallel, and it's is even officially supported by Apple by the grace of Boot Camp, which makes a partition and boot disc for you with the necessary drivers.
If you have an older Mac (2010-2012), you might have some trouble using Boot Camp in MacOS X Yosemite. For some reason Apple does not allow Macs with a SuperDrive to make a bootable USB stick with Windows from an image. Since the optical SuperDrive in my Mac recently quit on me (and because USB is much better), this has lead me around the murky corners of message boards in search for a solution, which I now share with you here.
Of course beware that this is not an offical Apple support guide. Use at your own discretion and do backups etc.
Update 2017-01-07: Added instructions how to disable SIP on macOS El Capitan and later.
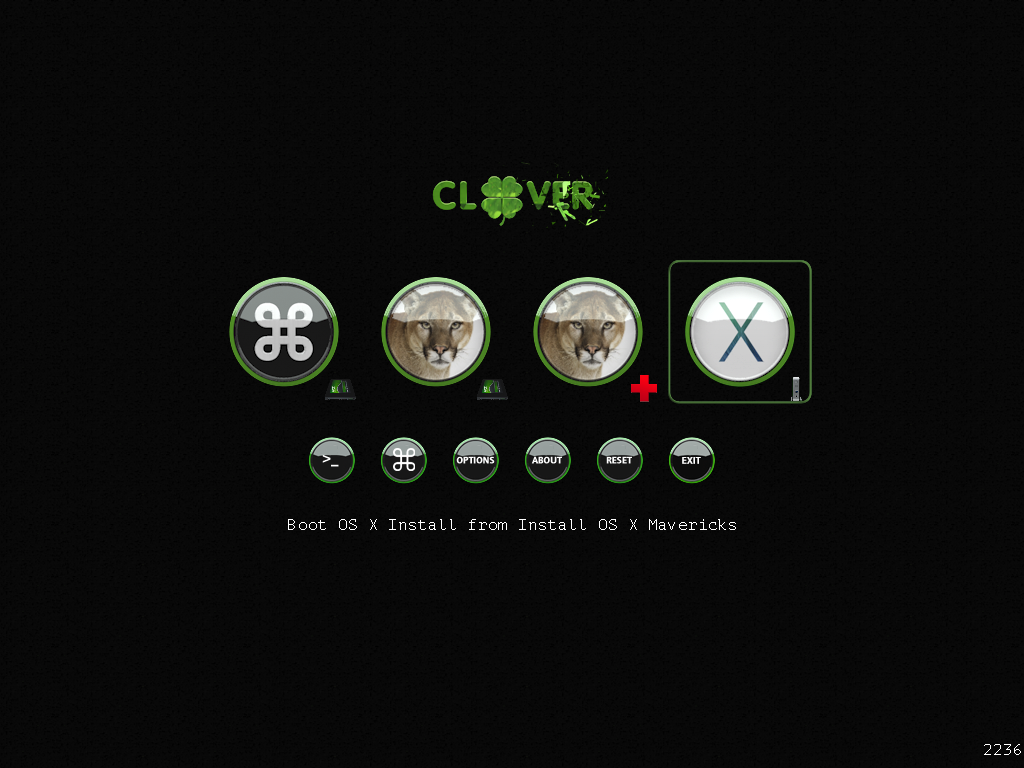
Make a bootable USB flash drive
First you need a USB flash drive of 8 GB or more. Then you need to start Boot Camp Assistant:
The first menu point should be “Create a Windows 7 or later version install disk”. If your screen doesn't look like this, you have to do some ninja stuff. To convince Boot Camp Assistant that you are grown enough to use ISO images, follow these steps:
- Go to Applications > Utilities > Boot Camp Assistant and right click to Show Package Contents
- Add Read & Write access to Administrators on the folder
Contentsand the fileInfo.plist - Edit the file
Info.plistwith Xcode - Delete the
Prepart from the keyUSBBootSupportedModelsand add your Mac model
To see your model version open > About This Mac > System Report > Model Identifier e.g. 'MacBookPro6,2'.
Finally you have to codesign Boot Camp Assistant or it will crash on run. Open the terminal and run this command:
You might be asked to download a developer tool from Apple. After installation open a new Terminal window and run the command again.
Start Boot Camp Assistant again, and it should look like the screenshot. Now just go through the steps, point it to your Windows installation ISO, and create a bootable flash drive.
Installing Windows
Restart your Mac and hold down the ⌥ (option) key. You should see some boot options. Select 'EFI Boot' and you should boot into the Windows installation.
When you have entered the license key and clicked 'next' a half dozen times, you are presented with a list of partitions, one of them being your newly created Boot Camp (usually partition 4).If selecting this as install target works for you: great! Take it home. If this doesn't work, and you get a GPT disk error, read on …
Can't use Boot Camp partition
You have come all this way, only to be met by this pesky error message:
Windows cannot be installed to this disk. The selected disk has an MBR partition table. On EFI systems, Windows can only be installed GPT disks.
But don't worry, there is a fix:
- Remove any Boot Camp partitions, restoring the partition table to one big Apple partitition
- Use Disk Utility in OS X to create empty space of the size you want the Windows partitition to be (don't create a partition)
- Restart the Mac to the USB drive
- Using the Windows Advanced partition options, create a new partition in the empty space
- Proceed with installation onto the new partition
- Windows 8 installs!

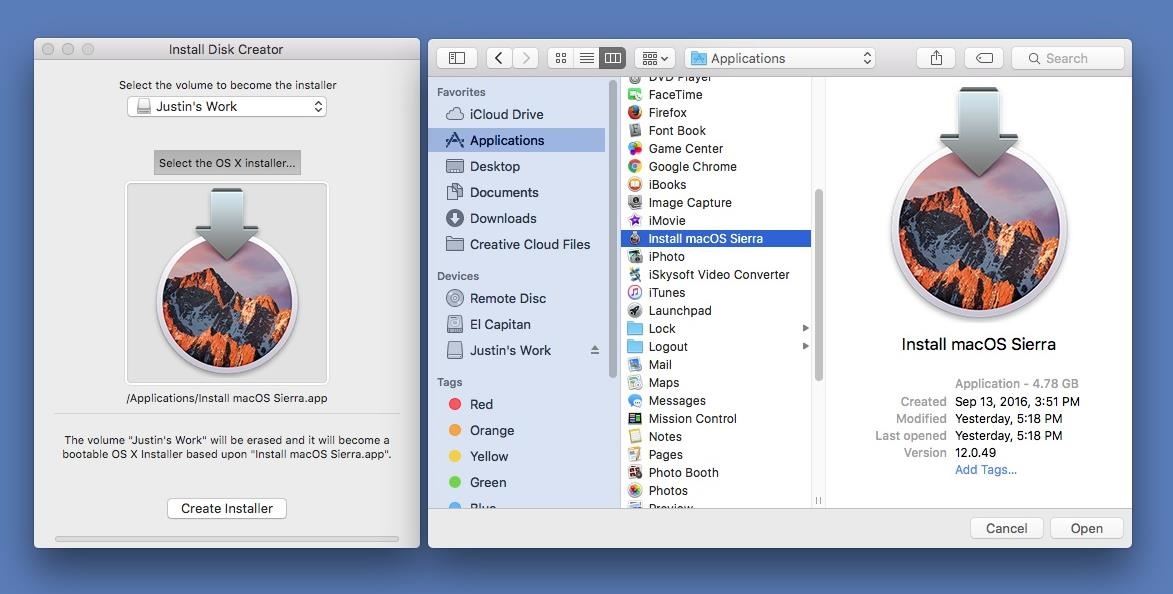
It seems that Boot Camp will mess up the partition table, but as long as you create the new partition yourself, all is well in the world.
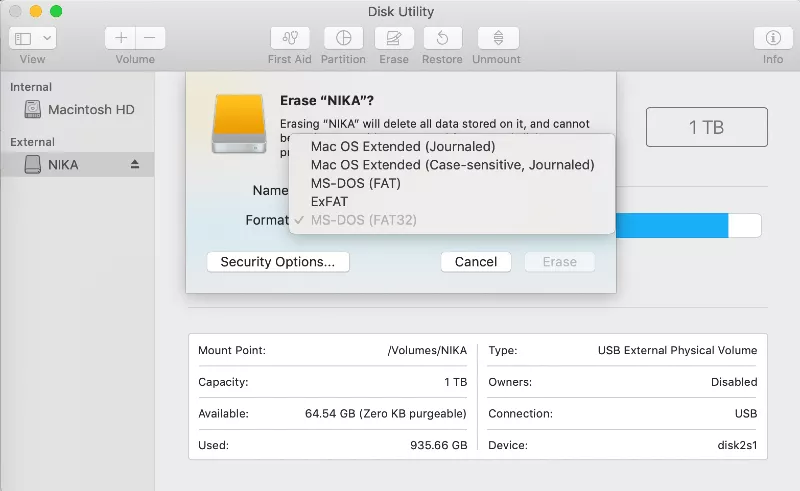
Final tip: fan control
If you have installed an SSD in your old Mac, the heat sensors in the harddrive will no longer be what the system expects, and thus the fans are spinning at max to protect the hardware. Because it's nice to retain your hearing, you can install the wonderful Macs Fan Control app and set the system to watch for another sensor, e.g. the S.M.A.R.T one in your SSD.

macOS El Capitan and Sierra
El Capitan added a new security feature called System Integrity Protection (SIP), that protects files from being modified, even by a root account. To modify Info.plist you will have to disable SIP using the following steps:
- Reboot your Mac into Recovery Mode by restarting your computer and holding down CMD+R until the Apple logo appears on your screen.
- Click Utilities > Terminal.
- In the Terminal window, type in
csrutil disableand press Enter. - Restart your Mac.
You can reenable SIP by repeating these steps and running csrutil enable in the Terminal instead.
There are many ways that you can create a bootable Mavericks USB Drive but this seems to me the far easiest way to do so. In this article I will assume that you already have a reasonable grasp of the OSX system and cut out the lengthy text:
1. Download Yosemite from the Apple Store
Yosemite can be downloaded directly from Apple Store here. After download it will try and install automatically on your Mac. Just cancel out of this.
2. Verify the Installation Files are present
Head over to your Applications folder and check that there is a file which says Install Yosemite
2. Prepare a USB Flash Drive (Must be 8Gb or larger)
- Plug the USB Drive in to your Mac and open “Disk Utility” (found under applications / utilities in finder)
- Select the USB Drive
- Select the Erase tab
- Ensure that the format is Mac OS Extended (Journaled)
IMPORTANT – Leave the name as “Untitled”. If you change this the next step won’t work
3. Create the Bootable Yosemite USB Drive
Open up Terminal (found in applications)
Type this in:
Mac Yosemite Install
Wait for the process to complete. Done.
Install Disk Creator Yosemite Download
4. Boot from the Yosemite USB Drive
Restart your computer and hold down “Option”. You can now select the USB Drive you just created.
This article is an updated version of our previous Mavericks USB Install Guide.